
予想以上の高性能が得られた Ubuntu Linux 1号機

(2007.11.22-12.15 Y. Saida)
◆廃物を利用してサブマシンを自作
昨年の梅雨明けどき、我が家のホーム LAN サーバが突然お亡くなりになりました。急遽、テスト専用だった自作機を代役に立てて切り抜け、"死亡機" はジャンク棚に仕舞いこんでいたのですが、冬が来てインドアシーズンになったので引っ張り出し、あらためてよく調べると、壊れたのはメモリーのみ! それ以外はなんともないことが分かりました。
マザーボードは Asrock K7VM3 で、 CPU は Mobile Athlon XP-M 2600+。
どちらかといえば安物の部類ですがお互いの相性が良いらしく、生前は割りと調子よく動いていました。
値下がりで安直に購入できるようになったメモリーを調達すればただちに生き帰らせられ、ソコソコの性能を持ったコンパクト機として復活できます。
もとのケースは、新しいマザーボード(ASUS M2A-VM HDMI) と CPU (Athlon BE-2400) のセットを入れて新鋭機に仕立て直すことに決めてしまったため、持って行き場に困りました。
いろいろ考えた末、6年前に組み立てた TurboLinux 機(Celeron 1MHz) の更新に充当することにしました。

CPU は省エネタイプながら冷却ファンはそれなりに大きくなっているので、高さの低いコンパクトケースに収まるかどうか、ちょっと心配でしたが無事に決着!
左のように、割と綺麗に組み上がりました。
小さな箱ですが3.5" ハードディスクが2台入るので、RAID を組んでサーバ機として使う事もできます。
とりあえず250GBドライブ1台としましたが、メモリーはサーバ化を考慮して1GB搭載しました。

OS をどうするか決めるため、味見を行いました。
調べたのは Knoppix と Ubuntu ですが、両方とも日本語ローカライズ版が出ており、それぞれのサポートサイトから ISO イメージをダウンロードし、CD に焼きこめばライブ CD ができ、簡単にブートアップして味見できます。
どちらも Debian 系 Linux ですから、五十歩百歩かなぁと思いましたが、KDE GUI ベースでテンコ盛りと言う感じの Knoppix より、gnome GUI ベース の Ubuntu のほうがすっきり手際よくまとまっているように感じました。
◆Ubuntu Linux の導入
CD を挿入して電源 ON すると下のような "味見" モードが立ち上がるので、画面左下のインストールアイコンをクリックすればインストールが始まります。
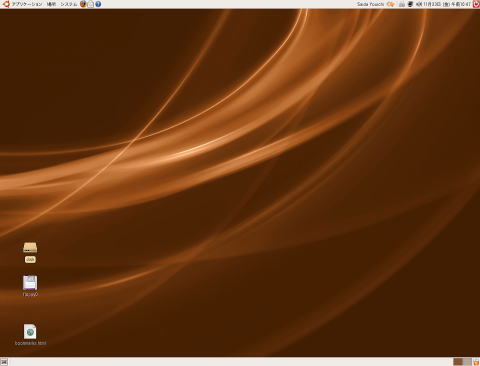
言語、キーボード、地域/タイムゾーン、パーティション設定、ユーザー名とアカウントなどの問いに答える6ステップを踏むと、あとは自動的に進行して OS とデバドラが導入され、あわせて数十本のアプリケーションのセットアップもできてしまいました。
所要時間は僅か1時間あまり。
初期インストールで導入されるソフトも、何とかのようなガラクタ・オモチャの類でなく、GIMP や OpenOffice など、実戦に耐える本格的なものばかりです。
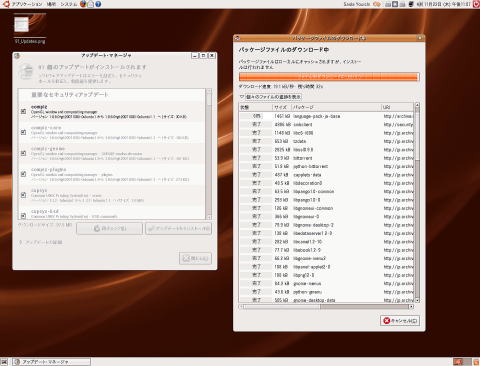
LAN 接続はあらかじめ LAN ケーブルを接続してあったので自動的にインターネットと繋がるようになりました。
インストールに引き続いて、Ubuntu Japan のサイトにアクセスし、セキュリティーアップデートが行われました。
落ち着いたあと、デスクトップを良く見ると、ウインドウ上縁に Windows のスタートメニューや通知エリヤを収容したパネル、下縁には開いているアプリケーションやデスクトップページを表示するタスクバーがあるだけで、至極あっさりしています。
プログラムを起動するときは、タスクバー左端にある "アプリケーション" をクリック (または Alt+F1) するとランチャーメニューが表示されるので、そこから実行します。
文書や画像など、ユーザのデータファイルは原則としてホームディレクトリーに収容されるので、パネルの "場所" からアクセスします。
必要なファイルをクリックすれば関連付けられたプログラムでオープンできますが、ファイルを右クリックすればコンテキストメニューが現れますから、選択したプログラムで開くことも可能です。
もし、Windows と同じような雰囲気にしたいなら、デスクトップにアプリケーションアイコンを並べることもできます。
◆Ubuntu Linux の中身

Ubuntu での操作の要(カナメ) は nautilus という名のファイルマネージャです。
一見代わり映えしないファイルマネージャに見えますが、強力なコンテキストメニューをはじめとして多くの機能が内蔵されています。
Windows エクスプローラをこのレベルまで持ってくるにはかなり、いろいろな拡張ユーティリティーを持ち込まなければなりません。
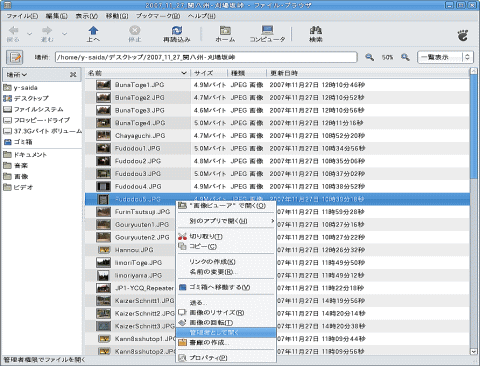
さらに、Help に記されているサポートサイトに行くと機能拡張スクリプト集のアーカイブが入手できます。
スクリプト集を解凍・実装すると、一挙に6、70種もの拡張機能が追加されます。
特に、フォーマッ変換機能が大幅に拡張される事が印象に残っています。
この頃私は、大抵のドキュメントをハイパーテキストで作成しています。

テキストエディターもさることながら、ハイパーテキストエディターの良いのがあるかどうか、が重大関心事でした。
世の中のウエブサーバの大多数の担い手になっている Linux らしく、2万3千あまりもリストアップされている検証済み公開ライブラリー: Synaptics には、さまざまなハイパーテキストエディターが見つかりました。
左はそのひとつ "screem" です。
Html のみでなく非常に多種類のフォーマットを扱える万能エディターです。

ただひとつ、これらのほとんどがテキストモードで "非熟練高齢者" 向きではないのが気になりました。
あらためて探し直し、Mozilla 系の wyswyg タイプハイパーテキストエディター: KompoZer を追加導入しました。
もと Netscape のウエブエディターだった部分を抜き出した Nvu のバグを修正したものです。
オリジナルは英語モードですが、日本語ランゲージパックも提供されているのでそのアドオンを導入すればただちに日本語モードに変わります。
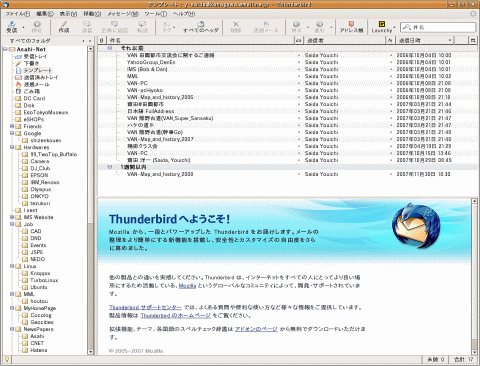
メーラとしては、Windows の outloook と良く似た、evolution という、スケジューラ抱き合わせ形のがインストールされますが、使い慣れた Thunderbird に変更しました。
Synapitcs からインストールしたあとのセットアップはごく簡単で、既存 Windows 機の Thunderbird のプロファイルフォルダの中身をそっくり、LAN 経由でコピーすればソックリさんになって立ち上がります。
そのほか、導入した様々なソフトの一覧表を作ったのでご覧ください。

数日の間 Ubuntu を動かしていて気が付いたのは、OS とアプリケーションと、一括してセキュリティー/デバグサポートが行われていることでした。
ときどき更新通知が表示され、アイコンをクリックすると左のようにアップデートが実行されるようになっている。
Windows の場合、サポートは各社独自でバラバラに行われているため、裏方で動くサブプログラムに不整合が生じてトラブル事があります。
◆うまく行かなかったこと
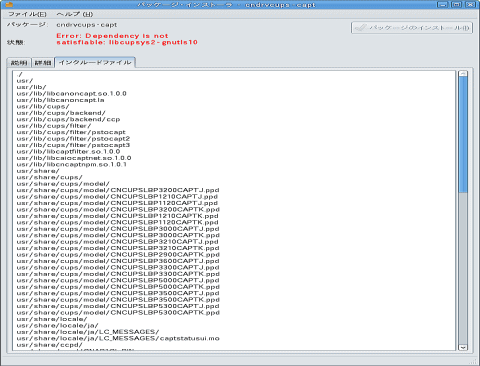
ただ、なんでもかんでもうまく行った訳ではありません。
かつて TurboLinux で大苦戦したことがあるプリンタードライバーでは、EPSON インクジェット機の方は大分改善されていて、プリンタサーバに繋がっているPM-950C が簡単に検出でき、スンナリ動くようになりました。
Canon LBP-1210 CAPT プリンターは LAN 内に存在していることの検出はできても、ドライバーが依存関係チェックに引っかかってインストールに失敗。
Ubuntu 機からの印刷ができるようにはなりませんでした。(左)
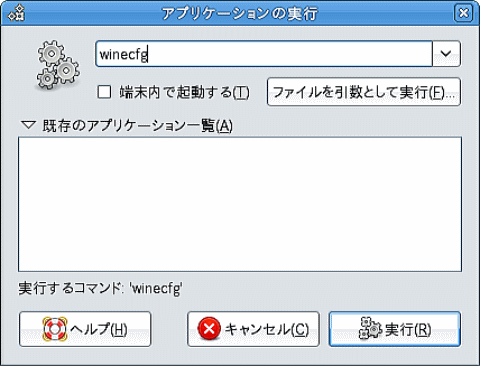
Windows で便利に使っている Irfanview の代わりになる画像ビューア/修正ツールが見つからなかったので、Windows エミュレータ: wine を利用し、その中へ Irfanview を導入すればよいではなういか、と考えました。
早速試してみたところ wine 自体はノートラブルで導入できたものの、左のウインドウからスタートするコンフィギュレーションがハングアップ。
何度か失敗を繰り返した末にギブアップ、後日 VirtualBox を導入して埋め合わせることとなりました。

